User Tools
Sidebar
Navigation
software:system-commander:device-discovery
Table of Contents
Device Discovery
See the Auto Discovery section of our System Commander Quick Start Guide for the basics of auto discovery.
System Commander can automatically discover devices in two ways:
- Via the local network using UDP broadcast communications with a LAN Bridge.
- Via RS232 communications with any device with an on-board RS232 port.
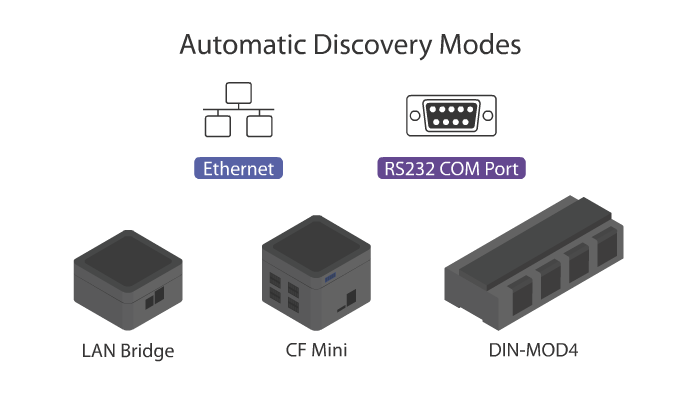
UDP Discovery
For any hardware to be detected, the LAN Bridge must first be connected to your local network via the Ethernet port.
By default, the LAN Bridge is enabled for DHCP to be assigned an IP Address. If your local network does not have a DHCP Server, then the LAN Bridge will default to a self-assigned IP Address.
In System Commander, choose 'Network > Settings' from the main menu. Ensure that 'Ethernet' communication mode is enabled and UDP is selected.
The other settings are not required for UDP communications as System Commander will use UDP Broadcasts to communicate with all IP Addresses on your LAN.
RS232 Discovery
Using the on-board RS232 port of any device, you can detect the device itself, as well as any other CFLink device connected to it.
First, make sure the RS232 port is in 'Program Mode'. This is done by pressing a button on the top of the device labelled 'Setup' or 'COM Mode' (depending on what device you are using).
Now connect the RS232 port on the device to a COM Port on your computer. If your computer does not have any COM Ports available, you can use a third party RS232 to USB adapter.
In System Commander, choose 'Network > Settings' from the main menu. Ensure that 'COM Port' communication mode is enabled. Then select the appropriate COM Port that your device is connected to.
If you are unsure, try each listed port until you find the correct one.
Online Mode
After your communication method is configured, you can go into 'Online Mode' to begin the device discovery process.
This is done via either:
- 'Network > Go Online' via the main menu.
- Pressing the 'Offline' indicator to toggle into online mode.
- Using the F12 keyboard shortcut.
The device discovery process will begin, and any discovered devices will appear in the tree on the left below the 'Online' indicator.
This tree of devices can be refreshed at any time by clicking the 'Scan for Devices' button above the device tree.
Select any device in the tree to begin configuring its settings.
How it Works
A basic visualisation as to how it works:
software/system-commander/device-discovery.txt · Last modified: 2012/12/20 05:47 by aaron
