User Tools
Sidebar
Navigation
software:system-commander:quick-start-guide:quick-start-page-4
This is an old revision of the document!
Quick Start Guide Page 4 - System Commander
A video version of this quick start guide is available here.
This page is under construction and may not include all required information.
Basic Scheduling
The CommandFusion LAN Bridge features an on-board real time clock that allows macros to be performed based on a simple yet powerful scheduling system.
Schedules can be configured to run once off, daily, weekly, or monthly, with customisable options such as days of the week or month, recurrence rates and specific months of the year. There is also a holiday schedule mode to randomly trigger actions in the macro for a set period of time. This can be used to simulate occupancy whilst the homeowner is away.
To demonstrate scheduling, we will configure a schedule to power down a projector and retract a motorized projector ceiling mount at 6pm every weekday.
The first step is to create the macro we want to perform. Choose the Scheduler tab for your LAN Bridge and click Add Macro and give it a name. Then click OK
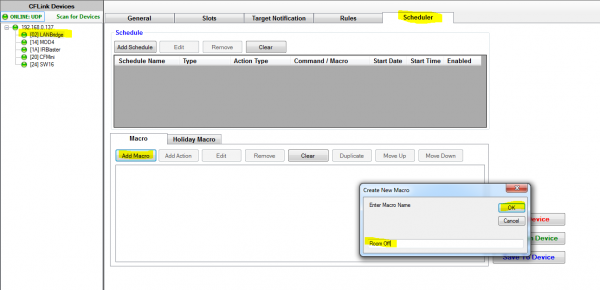
Then we add each action to the macro.
First we want to send an RS232 command to power down the projector. Click Add Action Then click Action Builder and select the On-Board COM action type. The target device in our example case will be the on-board RS232 port of the LAN Bridge. Then enter the RS232 command we want to send and press OK.
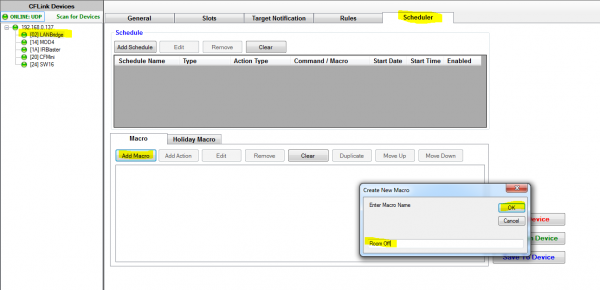 The CFLink command will be automatically generated for you.
The CFLink command will be automatically generated for you.
Press OK again to finish adding the action to the macro.
Now repeat the process for the command to trigger the motorized projector mount to retract. In our example case, this is done by pulsing relay port 1 of a CF Mini to close for 1 second. So choose the Relay action type and CF Mini target device, then select port 1 and set it to pulse for 1 second.
Tip: You must select the Relay action type first, otherwise you will not be able to select the CF Mini.
Press OK and again the CFLink command is automatically generated. Pressing OK again will add the action to the macro.

Now that we have finished creating the macro, we need to setup the schedule that will be used to trigger this macro. First click the Add Schedule button. Give it a name related to what the schedule is being used for, in our case Daily Room Off. We want this rule to trigger every weekday, so we select the Weekly tab and tick each weekday, and leave it to recur every week. Next we want to change the action type to Trigger Macro and select the macro we want to perform. Then we input the start date and time. The schedule will recur every week from this start date, so we will just leave it as today’s date. The start time we want to use is 6pm. We do not need to use any of the advanced settings in this example, so leave them disabled. Press OK to finish creating the schedule.

software/system-commander/quick-start-guide/quick-start-page-4.1357186469.txt.gz · Last modified: 2013/01/03 04:14 by aaron
