User Tools
Sidebar
Navigation
software:iviewer:settings
This is an old revision of the document!
Table of Contents
iViewer Settings
iOS and Android settings screens differ slightly visually, but the options remain the same.
For help finding the settings screen on your mobile device, see the How To Access iViewer Settings page.
For iOS, after you access the iViewer Settings within the Settings.app, here are the options you will see:
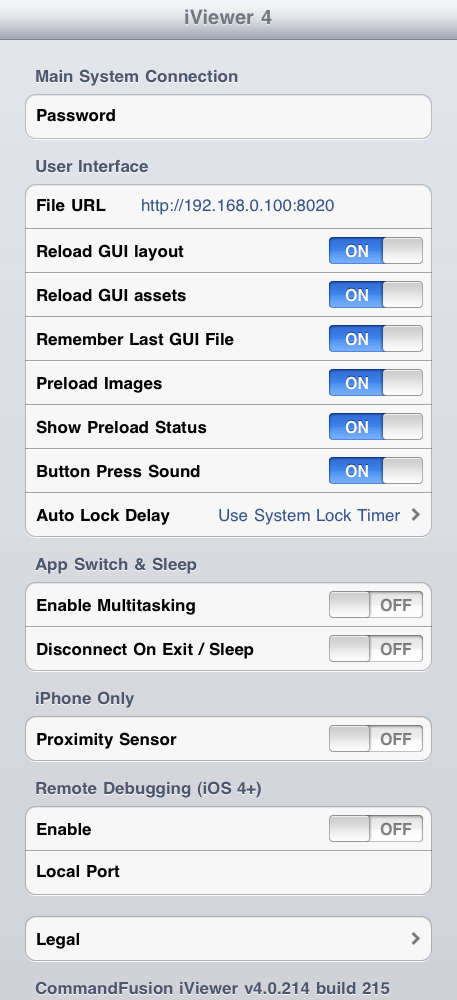
For Android, after you access the iViewer Settings, here are the options you will see:

Password
To secure the connection to the Control System, a password can be set for the connection.
Note: This password only relates to connection to Control Systems, and not External Systems.
By default, control systems being connected to do not require a password and this setting can be left blank.
See the documentation for integrating with systems using the iViewer Protocol for more information.
File URL
This is the URL to the GUI File that you want to load onto the device. This URL is only accessed when #Reload GUI File is turned on.
iViewer loads its GUI Files over WiFi. The GUI File can be served from any web server, including the one built into guiDesigner's Upload Service.
You can leave out the http:// - it will be automatically prefixed to the URL behind the scenes to save you time typing it out.
Note that when using a web server other than the Upload Service in guiDesigner, you must enter the full path including the full GUI filename.
Reload GUI Layout
When this option is on, iViewer will attempt to download the GUI File from the File URL when the app is launched.
The file is then cached to the device. When this option is off, iViewer will attempt to load the GUI from cache.
The GUI File can be hosted on any web server (the Upload Service is a basic web server built into guiDesigner).
When this option is on, it will also reload any JavaScript files associated with the guiDesigner project.
Reload GUI Assets
When this option is on, iViewer will clear it's assets cache and reload all assets for the project again.
Even when this option is off, iViewer will attempt to cache any assets that may be missing from the cache. For example: if you reload the GUI Layout, and the new layout includes a new, uncached image, then iViewer will still attempt to cache this image even when Reload GUI Assets its off.
Therefor, Reload GUI Assets is generally used to clear the cache and force a fresh download of all project assets.
Assets include image files, sounds and video files. JavaScript files are not reloaded by this option.
When this option is off, all assets will attempt to load from the cache on the device. Any assets missing from the cache will be requested from the GUI File URL and cached.
If you have edited an image file, you need to have Reload GUI Assets enabled to force iViewer to recache the asset. Otherwise the old image file from cache will be used.
Remember Last GUI File
Multiple GUI files can be cached on the device (See Buttons for more info). This option will tell iViewer to load the last page it was on if multiple GUI files are cached.
This option has no effect if there is only a single GUI File being used.
Preload Images
This option is only relevant if Reload GUI Layout is turned on.
When this option is on, iViewer will attempt to cache all images in the whole project on launch.
Otherwise, the images will only be cached when they are made visible (such as when a page is shown or subpage is shown).
Turning this off allows for faster startup times for cases where the GUI File must be reloaded on each launch (not a common occurrance).
Generally, we advise always leaving this option ON.
Show Preload Status
Turn this option on to show a loading bar each time iViewer reloads the GUI file. The bar represents the GUI file and all images being cached.
You must turn on 'Preload Images' for the loading bar to represent caching of all images within the GUI.
Button Press Sound
When this option is on, every button press in iViewer will play the familiar iPhone 'click' sound.
Turn this option off to prevent the default sound. You can still assign sounds to button presses individually using the Sound Manager in guiDesigner
Auto Lock Delay
This setting overrides the auto lock setting on the device. For example, if the device's general auto lock is set at 5 minutes, and the Auto Lock Delay is set to 30 mins, the device will only Auto Lock after 35 minutes of inactivity.
You can also set it to 'Never' to disable Auto-Lock whilst iViewer is open, or leave it set to the global Auto-Lock value to use the same setting across all apps on the iOS device.
The device auto lock setting can be found under 'General > Auto-Lock' in the device settings.
Proximity Sensor
This option is only relevant to the iPhone because it's the only iOS device that has a built in proximity sensor.
When this setting is on, the screen will be turned off when something is placed near the front of the iPhone.
This is handy for turning off the screen (and hence making the battery last longer) when placing the iPhone face down.
It also has the added bonus of stopping the iPhone screen glaring at you in a dark Theatre room for example, whilst leaving it ready for instant control when you pick the iPhone back up.
Multitasking
This option allows you to disable multitasking specifically for iViewer on iOS4 devices. This option is handy to use during development so that you don't have to force iViewer to close using the iOS4 multitasking menus in order to get it to reload the GUI file.
If multitasking is enabled, when you press the home button the app doesn't actually close, but just goes to the background. So next time you open the app it won't attempt to 'Reload GUI File' even if the reload option is on, because reloading only happens on launch.
So if you come across any problems with the GUI File not reloading even if you have 'Reload GUI File' enabled, most likely the app is not being closed between each launch but just running in the background. Disable multitasking to force iViewer to close fully each time you press the home button.
Disconnect on Exit/Sleep
When this option is on, iViewer will forcibly close all communication sockets when the app is closed or the mobile device goes to sleep.
This can be useful for when you want to ensure the systems are disconnected when the app is not in use.
Any systems that are setup for constant connection will be reconnected as soon as the app is in use again.
Remote Debugging
iViewer includes the ability to remotely debug your projects using a web browser. This includes showing system connection status, join values, and a full log of all events as they occur. Even advanced JavaScript debugging is possible. See the Remote Debugging page for more details.
Enable
You can enable or disable remote debugging functionality within iViewer by setting this preference accordingly.
When remote debugging is enabled, each time you launch iViewer it will show a prompt instructing you on how to connect the remote debugger, with an option to continue without debugging.
Local Port
This setting will determine what port number the remote debugger will use for incoming connections.
Set this to any valid port number (but we recommend using the private port range of 49152–65535 to avoid conflicts with any other ports bound by the operating system of your device).
If left blank, iViewer will automatically generate a new port number to use for debugging on each launch.
Legal
Selecting this will show you information relating to the use of third party software libraries within iViewer.
Version Number
At the very bottom of the settings screen is the currently installed version number.
Saving Settings
You can close the settings app at any time by pressing the home button on your iOS device and the current settings will automatically be saved.
software/iviewer/settings.1484753422.txt.gz · Last modified: 2017/01/18 15:30 by terrylau
